How To Reset Dell Inspiron To Factory Settings
Summary :

Factory reset refers to bringing back a machine to its original state. Restoring a laptop to its factory settings is a useful method for clearing drive data, solving tough problems, and improving the overall performance. But do you know how to do a factory reset? If not, please read this page carefully since it shows you how to factory reset Dell laptop in detail.
Quick Navigation :
- Factory Reset Laptop
- Back up Your File before Dell Factory Reset
- How to Factory Reset a Dell Laptop
- How to Factory Reset a Locked Dell Laptop
- How to Recover Data from Dell Laptop after Factory Reset
- Final Words
- User Comments
Factory Reset Laptop
Almost all devices offer users the option to reset (restore the device to factory settings). Factory reset becomes a trump card for people who encounter some problems they can't handle with. Yes, you can factory reset a mobile phone or computer easily when necessary. The following content will focus on how to factory reset Dell laptop. The methods and steps also work for other popular laptops and desktop computers.
Tip: Please think twice before you start to factory reset your device since it will ruin all data kept there. But even if this is really the case, you still have a chance to get back the lost important files; MiniTool Solution provides you with a powerful tool to recover files lost due to different reasons and from various storage media.
What Does Factory Reset Mean
A factory reset is also called hard reset or master reset; it refers to the action of restoring an electronic device to its original state. All the data saved on that device (documents, photos, videos, contacts, apps, and so on) will be removed and the settings will be reverted back to default. Factory reset is essentially the same concept as reformatting a drive in terms of the data clear. However, the operating systems installed on your device will not be removed.
How do you wipe a MacBook and reset it to factory settings:

If you want to know how to wipe a MacBook or Mac before you try to sell or give it away, you should read this article with care.
Back up Your File before Dell Factory Reset
There's a built-in backup tool in Windows 10 (and Windows 8) called File History. When you plan to reset Dell laptop, you should use the File History feature to back up your data; then, restore you files with it after the factory reset process was finished. If you're using Windows 7 or any previous versions of Windows, you may as well use the Back and Restore feature.
Note: You can also use a third-party backup tool like MiniTool ShadowMaker to backup files, disk, or system on a Windows PC.
How to Back up Your Dell Laptop with File History
- Open the Start menu by clicking on the Start button in the lower left corner or pressing it on the keyboard. (What if the Start menu won't open or is not working?)
- Click on the Settings icon from the left sidebar.
- Choose Update & Security from the Windows Settings page.
- Shift to the Backup option in the left panel.
- Locate the Back up using File History section in the right panel.
- Click Add a drive under it.
- Select your external drive or network location to save the backups.

How to Restore Files with File History
- Click on the search icon/box on the taskbar to open Windows search. You can also press Windows + S directly.
- Type restore files and select Restore your files with File History.
- Look for the files you want to restore and view all the versions using arrows.
- Click Restore when you find the files you really need and they'll be put back to the original location.
If you want to save the files to a different location: please right click Restore -> select Restore to -> choose a new location.

If your system failed and you want to recover, you should turn to System Restore, instead.
How to Factory Reset a Dell Laptop
How to factory reset Dell laptop? There are mainly 3 ways available for you to factory reset Dell laptop. I'll take Windows 10 as an example to show you how to reset a Dell laptop finish the Dell factory reset process step by step.
How To Factory Reset Windows 10: Full Guide.
Reset Dell Laptop to Factory Settings via Settings
You may ask how to restore Dell laptop to factory settings or how to reset Dell laptop to factory settings. The commonest way may be using Reset this PC feature in Settings.
- Click on the Start button to bring up the Start menu. Then, choose Settings from the left sidebar.
- Scroll down to select Update & Security.
- Shift to the Recovery option in the left panel.
- Locate the Reset this PC section in the right panel.
- Click on the Get started button under it.
- Select Remove everything if you don't need anything on the Dell laptop.
- Select Just remove my files if you only want to clear the files.
- Select Remove files and clean the drive if you want to recycle the Dell laptop.
- Follow the on-screen instructions to complete the reset process.
You can also bring up the Windows search box and type reset into it to access Reset this PC quickly.
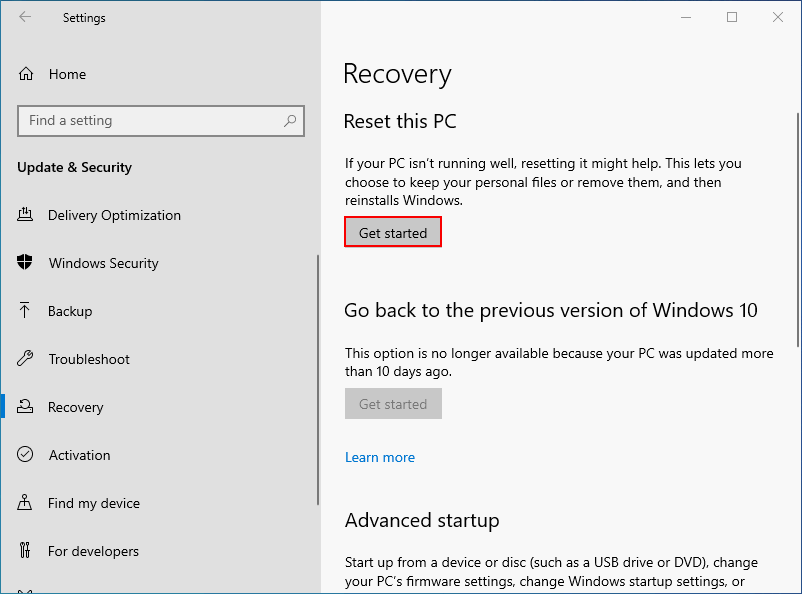
Some people said that they find the factory restore/reset will not complete on their computers. They should try the methods mentioned below.
Reset Dell Laptop through Windows Recovery Environment
How to reset Dell laptop through Windows Recovery Environment:
- Press Windows + S or click the search icon/box on the taskbar.
- Type reset and select Reset this PC.
- Navigate to the Advanced startup section and click Restart now under it.
- Wait until the Choose an option screen shows up.
- Click Troubleshoot and then select Factory Image Restore.
- Follow the instructions on the screen to complete rest steps.

Is there any other way to open Windows Recovery Environment (WinRE)?
- Restart your Dell laptop -> press F11 key immediately and repeatedly in case you miss the screen (you should look at the screen carefully to find out which key to press exactly) -> select Troubleshoot when you see the Choose an option window -> select Factory Image Restore.
- Reboot your Dell for 3 times -> it will enter the Windows Recovery Environment automatically -> select Troubleshoot -> select Factory Image Restore.
Click to tweet
Reinstall Windows 10 as Dell Factory Image
You need to create recovery discs (USB or CD/DVD recovery disc) or download images online for Dell computers. Then, use it to reinstall Windows 10 as Dell factory image. Beside, your device must include at least 2 GB of memory and/or 32 GB of storage space.
How Do You Make A Bootable USB Drive – Easy Tutorial.
Note: Your hard drive will be formatted during the process, so you need to back up at least the important files in advance. How to recover files from formatted hard drive?
How to reinstall Windows 10 as Dell factory image:
- Insert the recovery media to your Dell laptop.
- Reboot the laptop and press F12 several times when you see the Dell logo screen. (You may be asked to press another key to access the boot menu.)
- Release the key when the Prepare one-time boot menu shows up at the top right.
- Browse the boot menu and choose the UEFI boot device that matches with the media type (USB or DVD).
- Select a keyboard language and then you'll see the Choose an option window.
- Choose to restore via drive and then follow the on-screen instructions to continue.
The process will take you some time and your Dell laptop will be restarted.

There are many people wondering what keys to press to get HP boot menu on different models when necessary.
How to Factory Reset a Locked Dell Laptop
Sometimes, you have protected your laptop with a password, but you just forget it. How to reset on a locked laptop?
Reset to Factory Settings on Locked Dell Laptop
You can try this when you are locked out of your Dell laptop: find another computer that works well -> log into your Microsoft account on it.
How to factory reset dell laptop on Windows 10 without password:
- On the login screen which requires a password, click on the Power icon in the lower right corner.
- Meanwhile, press & hold the Shift key and select Restart.
- Your laptop will be restarted and it will boot into the troubleshooting screen. At this time, you should release the key.
- Then, you should select Troubleshoot.
- You'll see 3 options on the next page; please choose Reset your PC.
- Click Next and wait when you system reboots and begins preparing to reset the PC.
- After that, you should select Just remove my files and then click Reset.
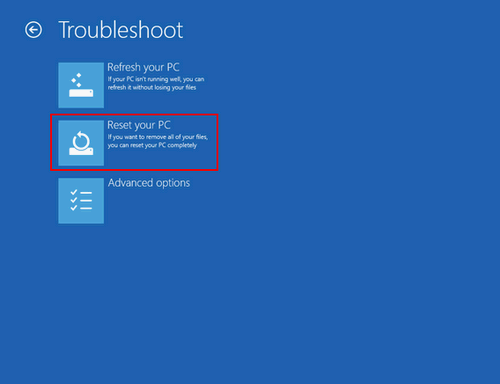
Hard Reset a Dell Laptop
How to hard reset your Dell laptop:
- Click Start -> click on the arrow next to the Lock button -> click Restart to reboot the laptop.
- Look at the screen carefully; press F8 or another key in time to access the Advanced Boot Options menu.
- Use the Down arrow to navigate to Repair Your Computer and then press Enter.
- Select a language for your laptop and click Next.
- Log in with an administrator account and click OK.
- Select Dell Factory Image Restore and then click Next.
- Check Yes, reformat the hard drive and restore system software to factory conditions and click Next.
- Wait for the process to finish and then click Finish to reboot your Dell laptop.
These methods can also be used to factory reset Dell Inspiron or other models.

This article is going to show you how to reset HP laptop yourself to solve problems: hard reset HP laptop and factory reset HP laptop.
How to Recover Data from Dell Laptop after Factory Reset
What if you don't realize there's data you need on the hard drive until you finished factory resetting your Dell laptop? Luckily, you still have a chance to get the lost data all back.
Want To Recover Files From Laptop Hard Drive? Try This Tool.
Step 1: Choose Recovery Software
First, you need to find a recovery tool that works for your system. What else to consider when choosing one from so many recovery programs on the market?
- Data recovery capability
- Software size and security
- Compatibility and recovery speed
MiniTool Power Data Recovery is a good choice for Dell laptop users running Windows 10/8/7 or Windows Server.
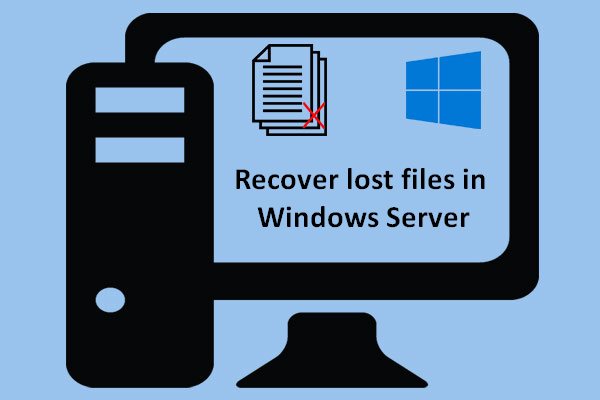
Don't know how to recover lost files in Windows Server? Read this post to learn three possible ways for Windows Server file recovery.
Step 2: Download & Install the Software
How to download:
You can download a trial edition by clicking on the button below to experience the software performance. Please don't save the setup program to your Dell hard drive that contains lost data you want to recover. Why? Because this operation may cause secondary corruption to your data, making them unrecoverable. You'd better save it to a removable disk or USB drive.
Free Download
How to install:
- Please connect the disk/drive to your Dell laptop.
- Navigate to the setup file (pdr-setup-online.exe) and double click on it.
- Follow the instructions on the screen to install the recovery software properly.

Step 3: Scan Your Drive for Lost Files & Recover Them
How to use it to recover lost files from Dell laptop:
- Launch the software at the end of the installation process or by double clicking on the software icon added to your desktop.
- Click Yes if an User Account Control window shows up.
- Select Hard Disk Drive from the left sidebar of the software window.
- Choose your Dell laptop hard disk from the right pane.
- Click on the Scan button in the lower right corner.
- Wait for the scan and browse the scan results carefully to find what you need.
- Check all the files and folders you want to recover and then click on the Save button at the bottom right.
- Choose a proper storage path for the selected data waiting to be recovered and then click OK to confirm.
- Wait until a small window pops up in the software to tell you that all the files have been saved to the place you appointed.
- You can now close the software and take a look at the recovered data.
If you only want to recover certain types of files from the Dell laptop, you can click Settings (on the left side of the Scan button) to choose the file types you need before clicking Scan.
Laptop Repair & Recovery Tutorial (100% Useful).

There're many other data recovery tools available for you; you can choose one according to needs. However, the recovery process and steps are similar. Please click here if you want to know more details on how to recover files after factory reset a laptop.
Click to tweet
Bonus Tip: How to Format Dell Laptop
Some people are asking how to format or how to wipe a Dell laptop. MiniTool Partition Wizard offers 3 features for them to achieve their goals.
- You can select the hard drive partition to format by using Format Partition feature. Data kept on that drive can still be recovered after the formatting process.
- You can also choose a partition or the whole disk to wipe by using Wipe Partition feature or Wipe Disk feature.
Final Words
Factory reset is a safe and effective solution to solve tough problems that you can't handle with and improve the overall performance of a laptop. But, it will ruin your data kept on the hard drive. Therefore, you'd better make a backup of the drive or at least the important documents and files before starting to factory reset Dell laptop.
If you forget to do so or the Dell factory reset must be performed since your laptop can't boot successfully, you'll lose all data. But don't worry, there's still a chance to get them back: you can get a professional data recovery tool to help you search for lost data & recover them.
Hope all the factory reset methods and recovery steps are helpful for you.
How To Reset Dell Inspiron To Factory Settings
Source: https://www.minitool.com/data-recovery/restore-dell-laptop-to-factory-settings.html
Posted by: baileyevess1974.blogspot.com

0 Response to "How To Reset Dell Inspiron To Factory Settings"
Post a Comment